6-1Udemyで使用する撮影・編集機材の選び方
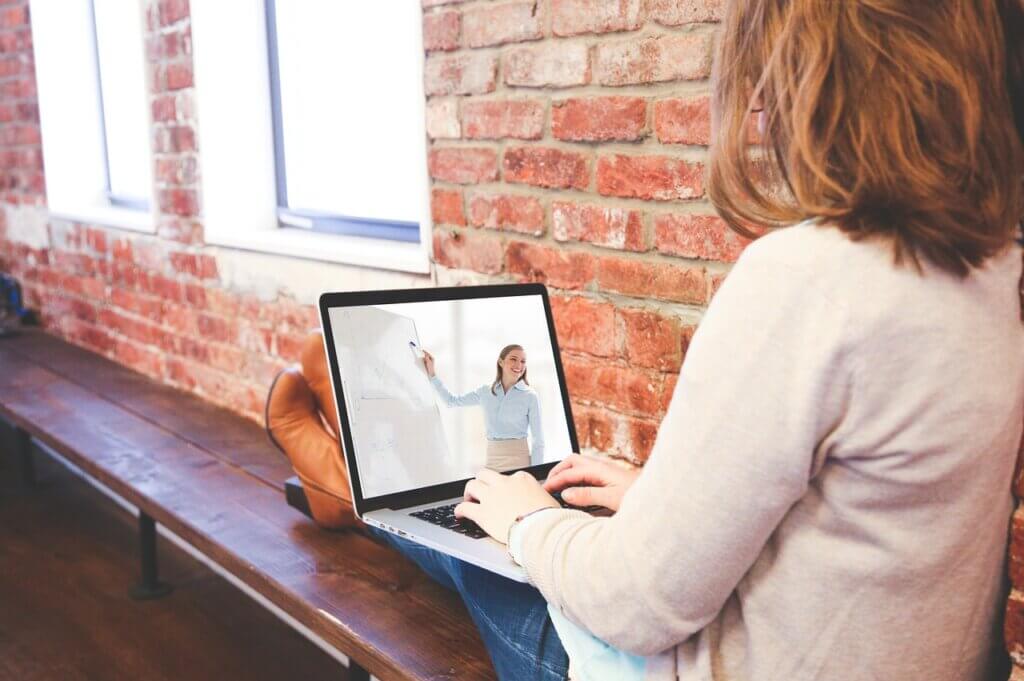
こんにちは、みょうじんです。今回は、Udemyでオンライン講座を作るために必要な撮影や編集機材の選び方を解説していきたいと思います。
Udemyは、世界で5400万人以上が利用している世界最大級のオンライン講座プラットフォームです。日本では、通信教育・出版の大手企業であるベネッセが業務提携して運営しています。
Udemyでは、受講者に質の悪い講座を提供しないために品質審査があります。良い品質の講座を作るためには、良い撮影・編集機材が必要になります。
今回の記事では、当社が実際に使用している撮影・編集機材を紹介しながら解説していきますので、是非参考にしてください。
- 1. Udemyでは機材がすごく大事
- 2. スライドか顔出しか決めておく
- 3. Udemyで必要な機材・ツール①マイク関連
- 3.1. 音声用マイク
- 3.1.1. マランツ Mpm-1000u
- 3.1.2. Blue Microphones Yeti
- 3.1.3. Blue Microphones snowball
- 3.2. ポップガード
- 3.2.1. クランプ式
- 3.2.2. Yeti向け
- 3.2.3. snowball向け
- 3.3. マイクアーム
- 4. Udemyで必要な機材・ツール②顔出し
- 4.1. カメラ
- 4.1.1. ロジクール C980
- 4.1.2. パナソニック LUMIX DC-GH5M2M
- 4.1.3. ソニー VLOGCAM
- 4.2. PC
- 4.3. 動画編集ツール
- 4.3.1. Adobe Premiere Pro
- 4.3.2. Final Cut Pro
- 4.3.3. DaVinci Resolve
- 5. Udemyで必要な機材・ツール③スライド
- 5.1. スライド作成ツール
- 5.1.1. Googleスライド
- 5.1.2. Power Point
- 5.1.3. Keynote
- 5.2. 録画ツール
- 5.2.1. Camtasia
- 5.2.2. Zoom
- 5.2.3. Canva
- 5.3. 動画編集ツール(安価&無料)
- 5.3.1. PowerDirector
- 5.3.2. DaVinci Resolve
- 5.3.3. OpenShot
- 6. Udemyは雰囲気が大事
- 7. Udemyの品質基準に見合う機材やツールを準備しよう
Udemyでは機材がすごく大事
Udemyは、世界180ヵ国以上で5400万人以上が利用している世界有数のプラットフォームで、日本では2015年からベネッセが運営しているため、きちんとした品質のオンライン講座を作らなければいけません。
きちんとした品質のオンライン講座を作るためには、機材がすごく大事です。特に音声に関しては、パソコンの内部マイクを使うと大体Udemyから審査で落とされます。実際に当社も、品質チェックで何回か審査に落ちました。
大体の人が審査に落ちると、これはどうしたらいいんだろう、と悩んでしまいます。ココナラやKindleと比べると商品やサービスを出すハードルが高くなります。とにかく機材とツールが大事です。
Udemyでオンライン講座を作るのは、YouTubeに動画をアップするのとはちょっと違います。
スライドか顔出しか決めておく
まずは、スライドセミナーにするか、顔出しにするかを決めましょう。スライドセミナーか顔出しかによって、必要な機材やツールが違ってきます。
初心者には、顔出しよりもスライドセミナーがおすすめです。顔出しは、技術も必要ですしお金がかかるため、スライドセミナーよりもハードルが高くなるからです。
Udemyで必要な機材・ツール①マイク関連
ここからは、Udemyでオンライン講座を作るときにおすすめの機材やツールを紹介していきます。また、当社で使用している機材やツールも紹介していきます。
音声用マイクは、パソコンの内部マイクでは品質審査で落ちる可能性が高いので、スライドセミナーでも顔出しでも購入する必要があります。
音声用マイク
マイクに関しては、マランツのMpm-1000uくらいか、それ以上の性能のものが必要だと思います。マイクアームやポップガードなどの周辺機器も必要です。
マランツ Mpm-1000u
マランツのMpm-1000uは、通常7000円程度、セールなら5000円程度で購入できる激安の高音質USBマイクです。音質は価格以上で人気があります。
Blue Microphones Yeti
当社では今、Blue MicrophonesのYetiを使っています。2万円くらいしますが、これくらいの品質は必要です。
Blue Microphones snowball
同じBlue Microphonesのsnowballもおすすめです。Amazonだと5000〜6000円くらいで買えますし、台座も付いています。ボール型のマイクは、顔出しだと邪魔になってしまうのでスライドセミナー向けです。
ポップガード
ポップガードは、雑音を低減することとマイクに唾や湿気が付かないようにすることで、クリアな音質で録音できます。600円くらいから購入可能です。
クランプ式
クランプ式は、ネジで着脱するタイプのポップガードです。可動域が広く安定して万能タイプです。
Yeti向け
Blue MicrophonesのYetiのために設計されたポップガードです。当社では、顔出ししているのでクランプ式のポップガードでは視界の邪魔になるため、マイクに直接取り付けるタイプにしています。
顔出しなしのスライド動画なら、クランプ式の丸いポップガードでもかまいません。
snowball向け
Blue Microphonesのsnowball向けの特別に設計されたポップガードです。1000円未満で購入できます。
マイクアーム
参照:www.amazon.co.jp/dp/B09N8G5YJ3
マイクアームは、振動音や操作音を拾いにくくしてくれ、マイクの位置を自由に変更でき視界を邪魔しにくくなります。また、デスクのスペースを節約できます。マイクアームは、2000円くらいから購入できます。
Udemyで必要な機材・ツール②顔出し
顔出しの場合はカメラが必要なので、お金がかかります。
カメラ
カメラは、最低でもHD画質以上のものを使いましょう。Udemyでは、解像度が720P以上のHD画質で撮影可能のカメラでなければ、品質基準を満たした動画を作成できないと記載されています。
Webカメラでもカメラでも、どちらもパソコンが必要ですし、どちらを選ぶかは環境にもよります。パソコンの前で撮れないような場合はカメラを使う必要があります。
ロジクール C980
参照:www.amazon.co.jp/dp/B07W4DHS5B
当社の場合は事務所で撮る動画ばかりなので、ロジクールのC980というWebカメラを使っています。ロジクールのC980は2万円くらいしますが、カメラは出し惜しみしないほうがいいです。
パナソニック LUMIX DC-GH5M2M
参照:www.amazon.co.jp/dp/B095RZK57L
一眼レフで選ぶとLUMIXのDC-GH5がおすすめですが、20万円くらいします。趣味も兼ねてならいいかもしれませんが、撮影だけとなるとなかなか手が出せない金額です。
ソニー VLOGCAM
参照:www.amazon.co.jp/dp/B09BC44BVH
ソニーのVLOGCAMは、10万円以下で買えて、マイクも付いています。コンパクトで使いやすく、必要な機能もそろっていて、初心者にもおすすめなカメラです。
PC
参照:www.amazon.co.jp/dp/B08R1TQ26X
動画編集環境は大事です。ノートパソコンの場合は、結構性能が良いものを買わないと駄目です。インテルのCore i7以上が必要です。
当社では、デルXP8940という第10世代インテルCore i7搭載したタワーデスクトップPCを使用しています。動画編集が簡単に処理できてストレスがかかりません。
メモリーは、当社のデスクトップは16GBですが、本格的に撮影や編集する場合は、32GBは欲しいです。HDDとSSDは、それぞれ最低500GB以上は必要ですが、どちらも1TBあるのが理想です。
動画編集ツール
動画編集ツールは、Adobe Premiere Pro、マックだったらFinal Cut Pro、当社も使っているDaVinci Resolve、この三つのどれかです。マックの場合は、Adobe Premiere ProとFinal Cut Proのどちらを使っても大丈夫です。
DaVinci Resolveは無料ですが、Final Cut Proが5万円くらい、Adobe Premiere Proは月2000円〜3000円くらいかかります。ただ、音声と画質はとても重要ですので、出し惜しみしてしまうと審査は落ちてしまいますし、評価も悪くなります。
Adobe Premiere Pro
参照:https://www.adobe.com/jp/products/premiere.html
Adobe Premiere Proは、世界中のクリエイターが愛用している有名なソフトです。料金は、年間プランの月々払いで2728円(税込)、年間プランの一括払いで28776円(税込)で月額2398円になります。無料体験が7日間できます。
Final Cut Pro
参照:https://www.apple.com/jp/final-cut-pro/
Final Cut Proは、マックユーザー向けの動画編集ソフトです。Adobe Premiere Proはサブスクですが、Final Cut Proは2022年10月現在48800円(税込)で購入することになります。90日間の無料体験ができるので、Adobe Premiere Proと比べてみることもできます。
DaVinci Resolve
参照:https://www.blackmagicdesign.com/jp/products/davinciresolve
DaVinci Resolveは、オーストラリアのBlackmagic Design 社が開発している動画編集ソフトです。無料版と46980円(税込)で購入する有料版があります。無料でも高機能な動画編集が可能で、使用制限期間もなく初心者は無料版から使用するのがおすすめです。
Udemyで必要な機材・ツール③スライド
スライドは、無料のツールで作成して録画できるので、顔出しと違いあまりお金がかかりません。
スライド作成ツール
スライドを作成するツールは、最初から付属されていたり、無料で使えたりするGoogleスライドかPowerPoint、マックの人だったらKeynoteを使うといいでしょう。
Googleスライド
参照:https://www.google.com/intl/ja_jp/slides/about/
Googleスライドは、Googleアカウントさえあれば誰でも無料で、ブラウザ上でスライドを作成することができます。
Power Point
参照:https://www.microsoft.com/ja-jp/microsoft-365/free-office-online-for-the-web
PowerPointには、有料版とオンラインのみで使え、機能が制限されている無料版があります。また、パソコンを購入したら最初から付属している場合もあります。
Keynote
参照:https://www.apple.com/jp/keynote/
Keynoteは、マックやアイフォンなどAppleデバイス全般に付属しているプレゼンテーション作成ソフトです。
録画ツール
スライドセミナーを作成するには、画面を収録するための録画ツールも必要です。
Camtasia
参照:https://www.techsmith.co.jp/camtasia.html
Camtasiaは、Udemyの講師の人たちがおすすめするツールですが、年間43880円かかりますし、海外のツールなので英語です。有料でもかまわない人には、使いやすくておすすめです。
Zoom
参照:https://explore.zoom.us/ja/products/meetings/
Zoomでも、コントローラーの十字キーを右に押していけばスライドセミナーになるので、問題ありません。Googleスライドやpowerpointと画面を共有しながら、Zoomの録画機能を使用すれば、無料でスライドセミナーが作成できます。
Canva
Canvaは、スライドを作ってそのまま録画ができます。マイク1本あれば作成できるので、お金はあまりかかりません。
動画編集ツール(安価&無料)
スライドセミナーの場合は、安価や無料の動画編集ツールで十分に対応できます。
PowerDirector
参照:https://jp.cyberlink.com/products/powerdirector-video-editing-software/features_ja_JP.html?buy=1
PowerDirectorは、30日間は有料版と同様に使用できる無料版と1か月517円で使用できる12か月プランとリーズナブルな価格で使用できる、7年連続国内シェア1位で人気の動画編集ツールです。当社でも最初は、デルにお試しで入っていたPowerDirectorを使っていました。
無料版は、30日間過ぎたら機能制限がかかりますが、継続して使用することも可能です。初心者でもわかりやすくプロ並みの編集ができます。
DaVinci Resolve
参照:https://www.blackmagicdesign.com/jp/products/davinciresolve
DaVinci Resolveは、顔出しでも紹介しましたが無料とは思えないほどの高度な機能を使用でき、無料でもアップデートしながら無期限で使用できます。
OpenShot
参照:https://www.openshot.org/ja/
OpenShotは、完全無料で初心者にもわかりやすくて使いやすいツールです。プロ並みの高度な機能は使用できませんが、そのため複雑な操作画面ではなく、初めて動画編集作業する人にもおすすめです。
Udemyは雰囲気が大事
Udemyは、雰囲気がとても大事です。レビューを見ていると、音声が聞き取りやすかったり、見やすかったりしないと評価が高くなりません。内容ももちろん大事ですけど、それ以前の段階で多くの人が評価の判断をしています。
Udemyの受講者は、聞き取りやすかったり、見やすかったりすることが大前提で、そこから内容を聞くかどうか判断している人が多くなります。
実際、当社では以前パソコンの内部カメラを使っている社員がいましたが、言っている内容はあまり変わらないのに、カメラやマイクを変更した今のほうが評判は良くなりました。
僕も前のマイクを使っているときは、声がキンキンします、と言われていました。アンケートの結果を受けて僕自身も低い声を出すようにしましたが、マイクを変えただけでも、ちょっと落ち着いた声が撮れるようになったと思います。
質の高いマイクにすれば、音声がクリアになって不快な音がなくなります。話し方や表情ももちろん大事ですが、実はマイクを変えるだけでも結構変わります。むしろマイクが問題の可能性もあります。
Udemyの品質基準に見合う機材やツールを準備しよう
今回の記事は以上です。
Udemyは、すべての受講者に素晴らしい体験を提供するために品質審査があります。受講者がまず判断材料にすることは、内容よりも聞き取りやすさや見やすさです。マイクやカメラは、ある程度品質の高い機材を準備しましょう。
初心者は、顔出しするよりもスライドセミナーがおすすめです。カメラが必要なく、ツールもすべて無料で使えるのでお金があまりかからなく、技術もあまり必要ではありません。
それでは次回の記事でお会いしましょう。
投稿者プロフィール

- 一般社団法人アイン専属のライター部門です。
最新の投稿
 集客・マーケティング2024年1月27日9-6ブレーキも大事!良い流れの時にガチャガチャ変えるのはNG
集客・マーケティング2024年1月27日9-6ブレーキも大事!良い流れの時にガチャガチャ変えるのはNG 集客・マーケティング2024年1月20日9-5売れっ子になる!?抽象と具体を行き来する方法
集客・マーケティング2024年1月20日9-5売れっ子になる!?抽象と具体を行き来する方法 集客・マーケティング2024年1月13日9-4商品と見込み客リストのどっちが先?ビジネスを成功させる考え方
集客・マーケティング2024年1月13日9-4商品と見込み客リストのどっちが先?ビジネスを成功させる考え方 集客・マーケティング2024年1月6日9-3オンライン講座をやりたい人向け!ステップメールの構成の作り方
集客・マーケティング2024年1月6日9-3オンライン講座をやりたい人向け!ステップメールの構成の作り方

